こんにちは!Webマーケティング会社ネットパートナーです。
ウェブサイトのCVRを把握して、改善の方針を立てるには、Googleアナリティクスを使った分析が欠かせませんよね。Googleアナリティクス(GA4)を使うと、サイト訪問者の行動を詳細に追跡し、分析することができます。
「GA4ではUAと違って”イベント”を設定するって聞いたけど、どういうこと?」
「GA4のカスタムイベント設定の方法を詳しく知りたい」
そんなお悩みを抱える方も多いのではないでしょうか。
今回は、初心者の方向けにGA4とUAの目標設定の違いや、GA4のイベントの種類、実際にGA4でイベント設定する方法をご紹介します!
GA4のカスタムイベントは、計測設定をした時点から計測が開始されます。設定前にさかのぼってデータを取得することはできないので、取得したいイベントが決まったら早めに設定しましょう。
目次
- データの計測方法
- クロスプラットフォームな計測
- データ取得時のCookie
- BigQuery連携
- デフォルトで設定されているイベント設定(自動収集イベント)
- オン/オフで設定できるイベント(拡張計測機能イベント)
- 自分で設定するイベント(推奨イベントとカスタムイベント)
STEP.1 イベントの作成をする
STEP.1 GTM上でトリガーの設定
STEP.2 GTM上でイベントタグを作成
■GA4とUAのコンバージョン(目標)設定の違い
Googleアナリティクス4(GA4)と、従来のユニバーサルアナリティクスUA(UA)では、コンバージョンの設定・計測の方法などが異なっています。
主な変更点は次の4つです。
1.データの計測方法
UAではセッション単位のページビューを軸とした計測方法でしたが、GA4ではユーザー単位の「イベント」を軸とした計測方法になりました。
イベントとは、ページの閲覧やクリックなどユーザーがサイトやアプリで起こした行動のことです。
これらの変更により、コンバージョンのカウント方法も変わっている点に注意が必要です。
UAでは同一セッション内での同一コンバージョンは、複数発生しても1回とカウントされていました。
GA4だとコンバージョンが発生するたびにカウントするので、UAよりコンバージョン数が多くなる傾向にあります。
(GA4のコンバージョンのカウント方法は、従来どおりのセッションごとに1回に設定することも可能です。参考ページ: [GA4] コンバージョンのカウント方法について)
2.クロスプラットフォームな計測
最近ではスマホの普及により、複数のプラットフォームをまたいでWebサイトを閲覧するスタイルが増えています。Webブラウザで商品を検索・確認し、アプリで購入する…というケースなどです。
このような場合、UAでは別ユーザーと認識されていましたが、GA4では同一ユーザーとして計測できるようになりました。ユーザーの行動をより正確に知ることができるようになったのです。
3.データ取得時のCookie
個人情報保護規制強化への対応で、GA4では規制対象のサードパーティーCookieを使わずにデータを取得するようになりました。そのため、最新の規制に準拠した方法でユーザー行動を把握できるようになっています。
4.BigQuery連携
BigQueryとは、Google Cloud Platformで提供されている分析用データベースです。
UAでは有償のオプション契約をしないと生データを取得できませんでしたが、GA4では無償で連携できるようになりました。
大量のデータを処理・分析することができるので、ECサイトなど膨大なデータを扱う場合に重宝されています。
なおBigQuery内でのデータ処理には別途料金が発生します。
■GA4で設定できるイベントの種類
GA4でできるイベントの種類は以下の通りです。
- デフォルトで設定されているイベント設定(自動収集イベント)
- オン/オフで設定できるイベント(拡張計測機能イベント)
- 自分で設定するイベント(推奨イベントとカスタムイベント)
1つのプロパティあたり最大30個までコンバージョンイベントを設定することができます。
それぞれの種類について、詳しく解説していきます。
デフォルトで設定されるイベント(自動収集イベント)
GA4導入時から自動的にイベントとして登録されている項目もあります。これらはデフォルトのため、計測対象から除外することはできません。具体的には、以下のようなものがあります。
- page_view ページビュー数
- first_visit 初回の訪問
- session_start 訪問回数
- scroll ページスクロール ※ページの90%までスクロールした場合
- click 離脱クリック
- file_download ファイルダウンロード
この他のイベントについては、GA4のヘルプでご確認ください。
オン・オフで設定できるイベント(拡張計測機能イベント)
拡張計測機能イベントと言います。あらかじめ用意された以下のうちから、任意のイベントをオン・オフ切り替えで設定できます。
「管理」→「イベント」の項目をクリックします。既存のイベント一覧から、設定したい項目を有効化しましょう。
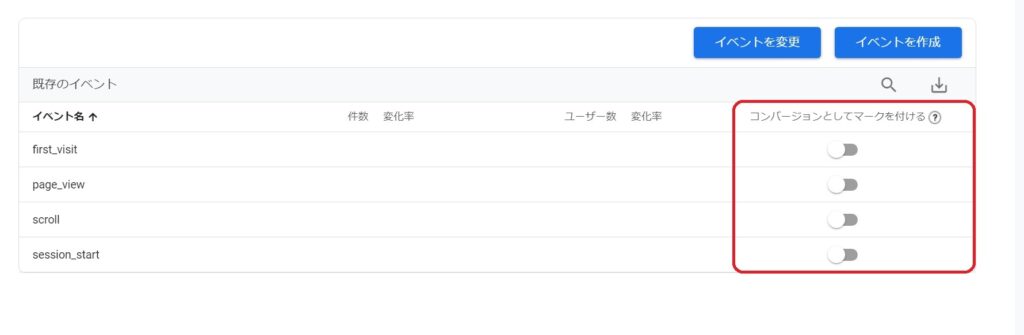
自分で設定するイベント(推奨イベント、カスタムイベント)
上記以外は、自分で設定する必要があります。
業種別の推奨イベントと、カスタムイベントなどがあり、業種別の推奨イベントは以下のようなものがあります。
- すべての業種向け
- オンライン販売向け
- ゲーム向け
自分で設定するカスタムイベントの設定方法は、次の章で説明していきます!」
■GA4の管理画面でカスタムイベントを設定する方法
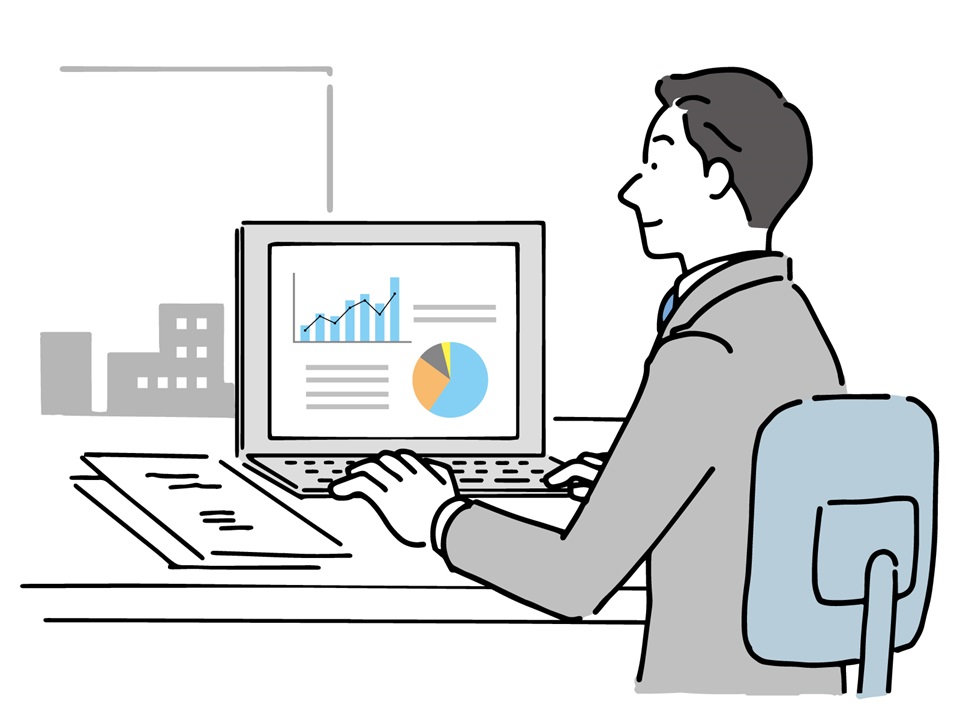
ここからは、GA4において、自分でカスタムイベントを設定する方法をご紹介します。
GA4のカスタムイベントを新規で設定する方法は、以下の二つがあります。
- GA4の管理画面で自分で設定する場合
- GTMを利用して設定する場合
まずは、GA4の管理画面で自分で設定する場合の方法についてご説明します!
(なお、GA4の初期設定は完了している前提で、イベント設定のみの方法を記載しております。)
STEP.1 イベントの作成をする
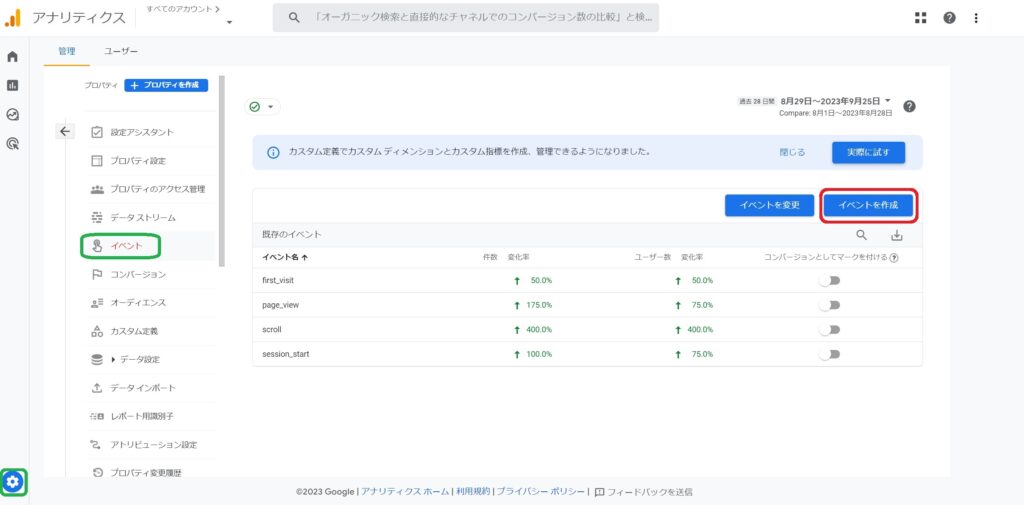
既存のイベント一覧にコンバージョン設定したい項目が無い場合、「管理(歯車マーク)」→「イベント」をクリックして、上記画像の右上にある「イベントを作成」ボタンを押下し、新規イベントを作成します。
ここでは、「資料請求完了」をイベントにする場合の設定方法をご紹介します。
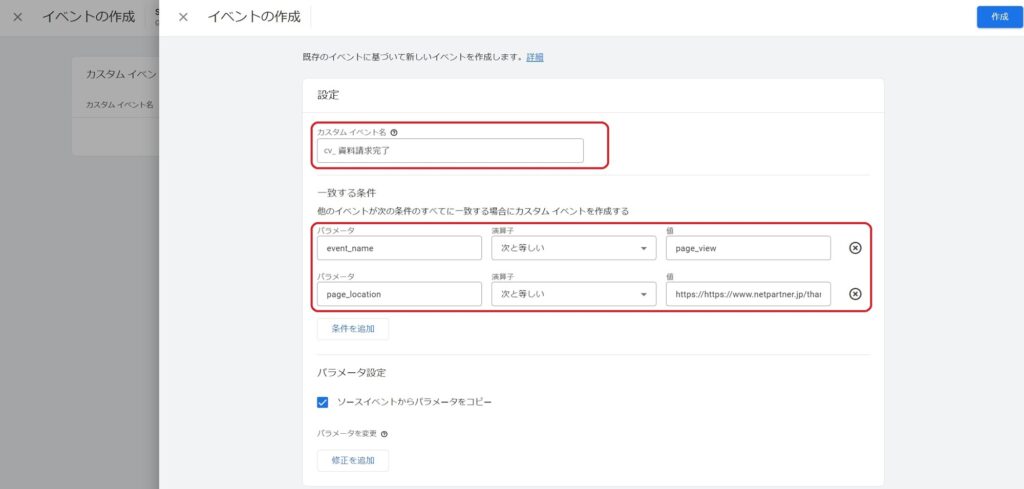
カスタムイベント名:「cv_資料請求完了」など、わかりやすい名前をつけます。
一致する条件:ここでは、「page_view」(ページ閲覧)というイベントが発生し、さらに「資料請求完了ページ(サンクスページ)」を表示したという条件をイベントに設定しています。
入力が完了したら、右上の「作成」ボタンをクリックします。注:カスタムイベントの名称は、先頭の文字列は英字、既存のイベント名と接頭辞と重複しない等の命名規則があります。(参考ページ:[GA4] イベントの命名規則)
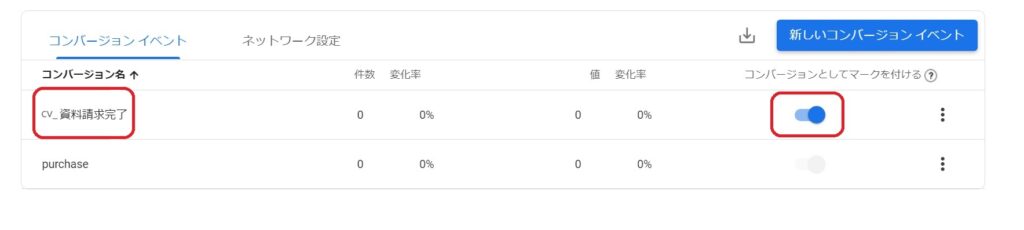
これでイベント設定は完了です。
テストしてみて、イベントがきちんと集計されているか確認してみましょう。「レポート」→「リアルタイム」→「イベント数」の項目で見ることができます。
もし確認できない場合、少し時間を置いてから確認してみてください。GA4の仕様上、イベントの反映まで最大24時間程度かかることがあるためです。
■GTMからカスタムイベントを設定する方法
次に、Googleタグマネージャー(以下GTM)を使った設定方法をご紹介します。
(なお、GTMの初期設定は完了している前提で、イベント設定のみの方法を記載しております。)
STEP.1 GTM上でトリガーの設定
GTMの管理画面で「トリガー」→「新規」をクリック。
測定したいイベントの条件を入力し、「保存」をクリック。
STEP.2 GTM上でイベントタグを作成
次に、GTMの管理画面で「タグ」→「新規」をクリック。
「タグタイプを選択して設定を開始…」をクリックし、「Googleアナリティクス:GA4イベント」を選択。
「設定タグ」のプルダウンから「Googleアナリティクス:GA4イベント」を選択して、「イベント名」を任意で入力。必要であればイベントパラメータを追加。
STEP1で設定したトリガーを選び、「保存」をクリック。
これでGTMを使ったイベント設定の完了です!
まとめ
イベント主体の計測スタイルに変更されたGA4。まだまだ多くの担当者が困惑しているようです。
UAでの計測がストップしてGA4に移行したけれど、どこを見ればよいのかわからない。今まで計測していた値をGA4でどう見たら良いのかわからない。
成果を正しく知るためにはGA4の活用が必須、…とわかってはいても、「人手が足りない」「何をイベントに設定するべきかわからない」という企業様も多いのではないでしょうか。
GA4の活用についてお困りの方は、ネットマーケティング業24年の当社代表から直接アドバイスがもらえる無料相談をこちらからぜひご利用ください!
